文章目录[隐藏]
本文只针对S7-1200 PLCSIM V18 以下版本,V18 以上版本参见《PLCSIM(V18及以上版本)》
S7-1200 PLC 仿真功能硬件和软件要求
S7-1200 PLCSIM 支持范围
使用入门
一、 PLCSIM 的启动与下载
启动方法一
新建 PLC 程序,然后如图 1 所示,然后执行图中操作。
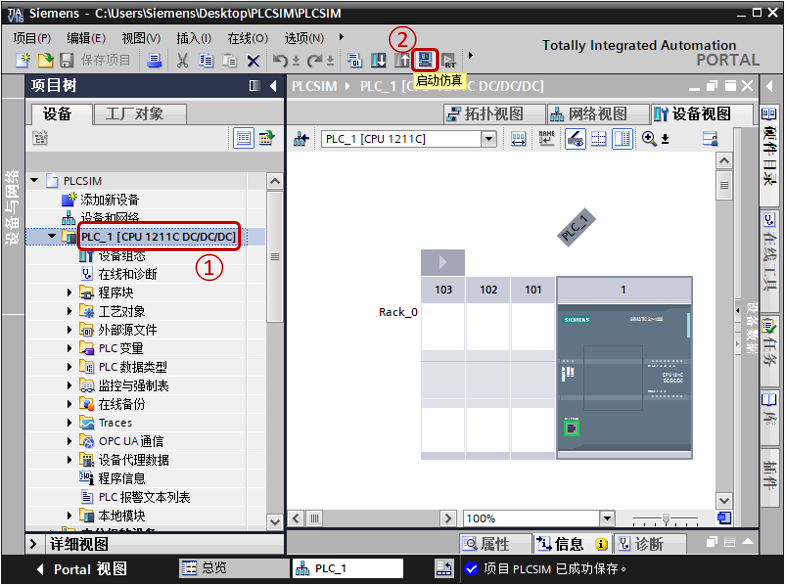
图 1 启动仿真
①左键单击需要被下载到 PLCSIM 的 CPU
②左键单击“启动仿真”按钮,先后弹出如图 2 和图 3 的窗口。
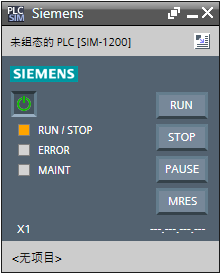
图 2 精简视图
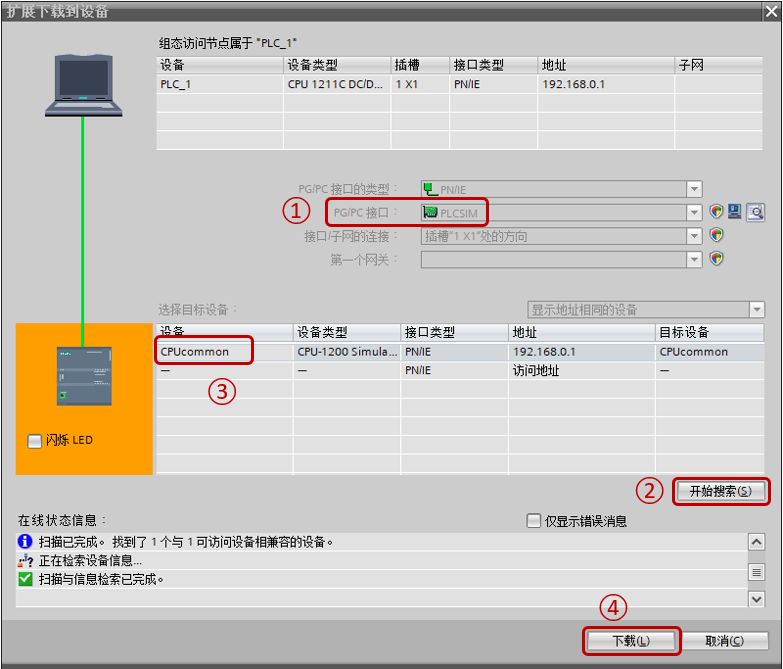
图 3 下载页面
①PG/PC 接口:默认选择 PLCSIM,此时无法连接真实 CPU
②左键单击“开始搜索”按钮
③选中搜索到的 CPU
④左键单击“下载”按钮
这样就完成了一次下载操作。
启动方法二
在桌面上找到如图 4 的图标,左键双击该按钮。会自动打开如图 5 的窗口,该窗口和图 2 类似,但有一点区别。此时 PLCSIM 的 CPU 处于没有上电的状态,需要接通电源。

图 4 PLCSIM 图标
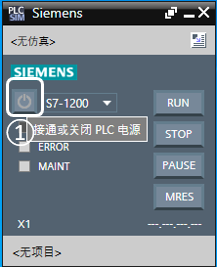
图 5 未上电仿真界面
①左键单击该图标,即接通了 PLCSIM 的电源,之后,PLCSIM 状态即和图 2 一致。之后正常下载 PLC 程序,参考图 3。
下载完成
下载完成后如果没有错误,仿真界面如图 6 所示。
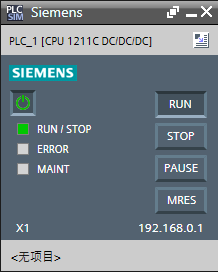
图 6 已下载仿真界面
正常监视程序和真实 CPU 基本一致。
 说明
说明
- 在 PLCSIM 中只能建立 2 个实例,也就是说最多同时仿真 S7-1200 与 S7-1500 共 2 个。
二、PLCSIM的精简视图与项目视图
图 6 的界面,叫做精简视图,此时,可以正常对 PLC 进行仿真,启动停止,监视指示灯状态。
如果需要使用一些高级功能,例如对 I 点进行设置,序列功能,事件触发,则需要转至项目视图,如图 7 所示。
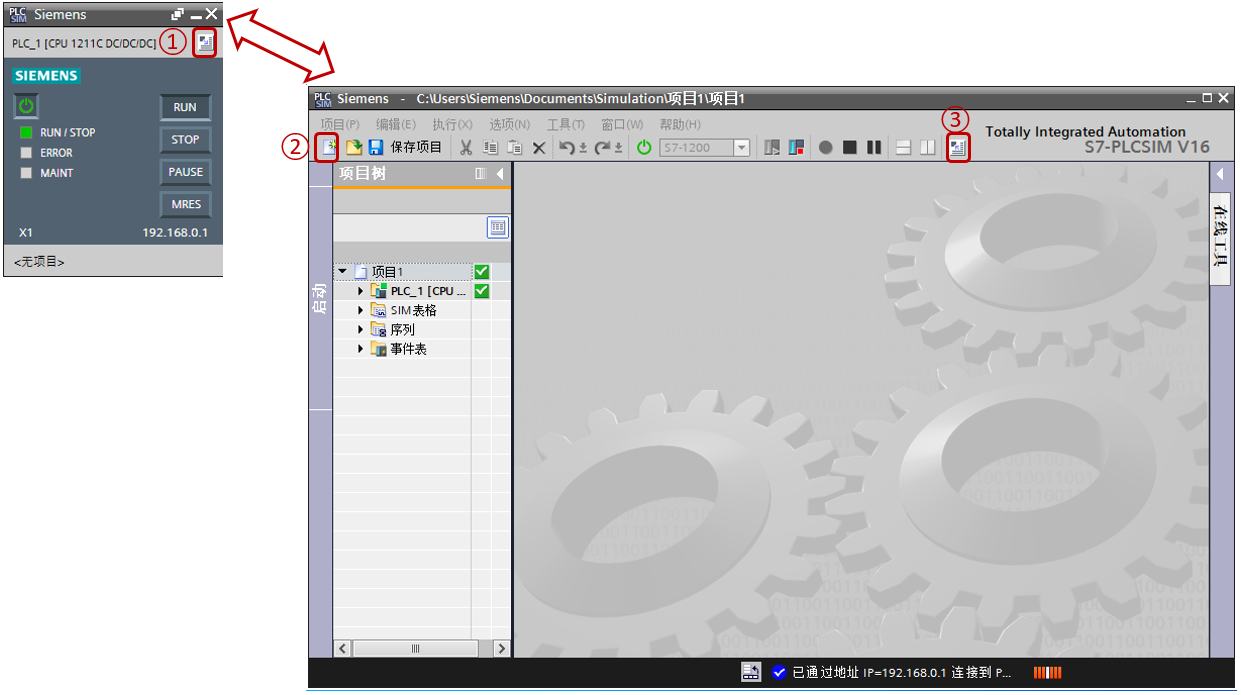
图 7 精简视图与项目视图
①在精简视图左键点击该按钮即切换到项目视图
②在项目视图中左键点击该新建按钮,会在项目视图中新建仿真文件,产生仿真视图左边的项目树:SIM 表格、序列、事件表等
③如果希望从项目视图返回精简视图,可以左键点击该按钮
 说明
说明
- 在 PLCSIM V13SP1 或者 PLCSIM V13SP2 中,必须切换到项目视图,新建仿真文件,仿真功能才可以使用,PLCSIM V14 以后,可以在精简视图、项目视图,新建或者不新建仿真文件,都可以使用仿真功能。
- 如果项目视图不新建仿真文件,则使用不了 I 点进行设置,做序列,事件触发等高级功能,但是可以使用扫描控制、设置仿真界面的语言、查询 PLCSIM 的帮助文件等。
三、PLCSIM 项目视图的功能
设备视图
如图 8 所示,可以打开 PLCSIM 项目视图中的设备视图,在这里可以直观的对 CPU 主机架模块以及 PROFIBUS DP/PROFINET IO/AS-i 的分布式 IO 给定 DI 和 AI 点,显示 DQ 以及 AQ 结果。每次只能显示一个模块的所有 IO。
注:该功能在 PLCSIM V17 取消。
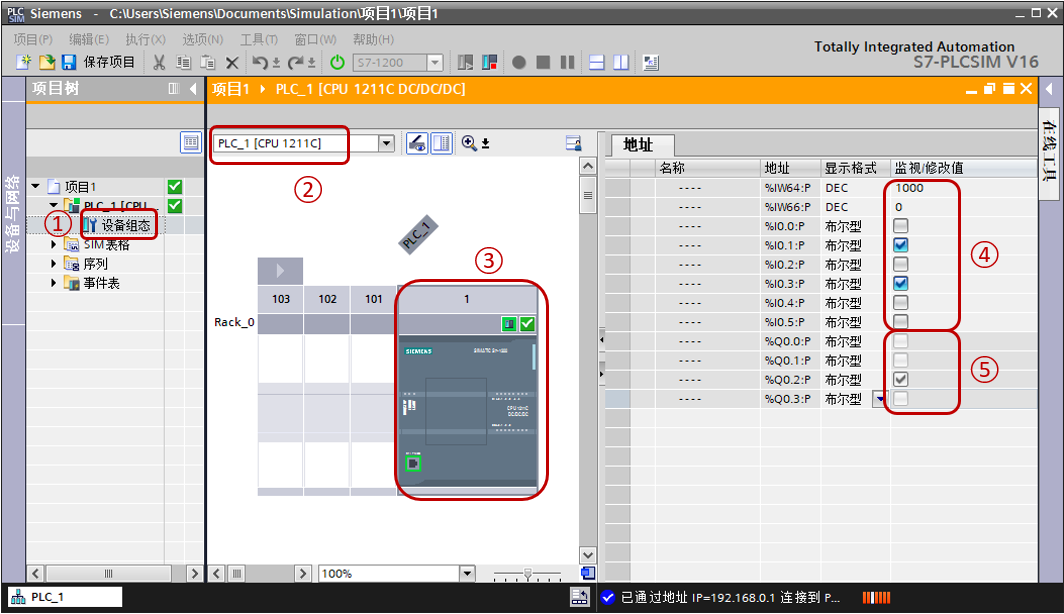
图 8 PLCSIM 的设备视图
①左边项目树,展开 PLC,双击“设备组态” ,打开右边的设备视图
②在这里选择机架,默认是 PLC 主机架
③在这里选择需要查看或修改的 IO 模块
④在 DI/AI 给定设置值
⑤ DQ/AQ 显示运算结果
SIM 表格
如图 9 所示,可以打开 PLCSIM 项目视图的 SIM 表格,在这里可以对 PLC 的全局变量进行修改监视,与 PLC 的监控表不同的是,SIM 表格不可以监视修改 DTL、字符串等复杂数据类型,但是可以对 DI、AI 进行修改监视,并且还有一些和 PLC 监控表不同的地方,见下方说明。
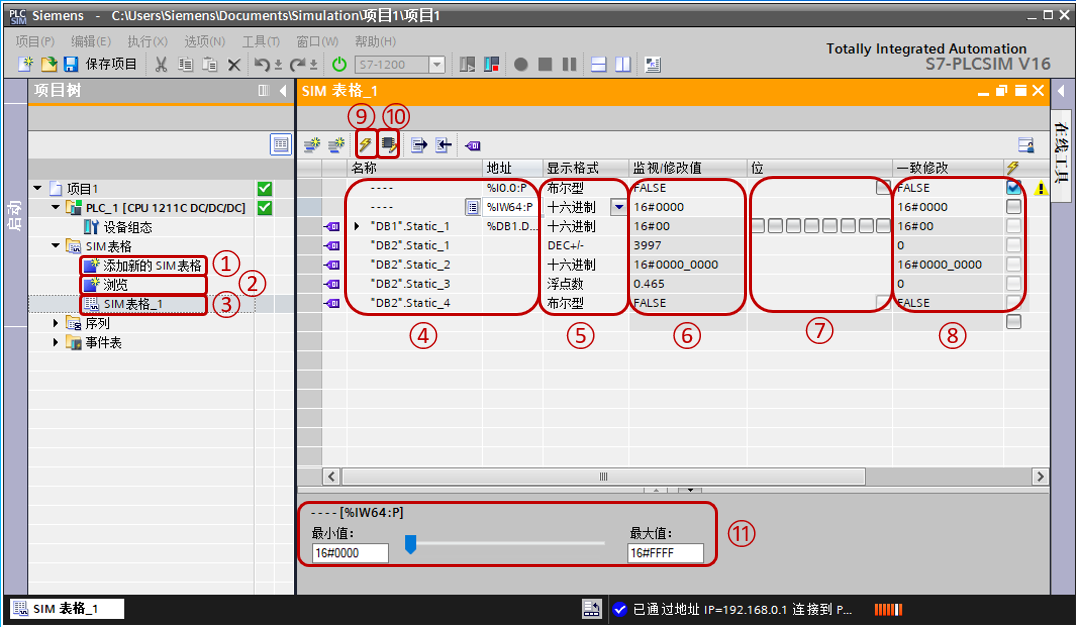
图 9 SIM 表格
①展开 SIM 表格,可以看到,点击“添加新的 SIM 表格”,可以新建更多的 SIM 表格。
② PLCSIM V16 以后支持的功能,点击“浏览”,可以导入 PLC 的变量表及监控表。
③点击“SIM 表格_x”可以在右边工作区打开指定的 SIM 表格。
④添加变量名称或绝对地址,注意不支持 DTL、字符串等 PLC 监控表支持的数据类型。
⑤可以修改变量显示的数据格式。
⑥可以执行单个变量的修改,同时显示每个变量的实际值。
⑦如果变量是 Bool 类型,或者是非优化的 Byte 类型时,这里可以设置显示变量中单个位的状态。
⑧如果希望几个变量同时修改,需要在需要同时修改的变量这里设置值,然后激活后面的“√”。
⑨在⑧处修改打钩完毕后,点击该按钮可以同时修改。
⑩该 SIM 表格默认只能修改 DI、AI 的变量,如果需要修改其他变量需要点击该按钮。
?PLCSIM V15 以后支持的功能,当选中的变量的显示格式是布尔型、十六进制、八进制、DEC、DEC+/-、浮点数时,在这里会显示该控制视图。如果是布尔型,则是一个瞬动按钮;如果是十六进制、八进制、DEC、DEC+/-,则会是图中所示的滑块,取值范围取决于数据类型,例如 Int 类型,选择 DEC+/- 是从 -32768~32767;如果是浮点数,则也会是图中所示的滑块,取值范围为 0.0~1.0。
序列
如图 10 所示,可以打开 PLCSIM 项目视图的序列功能,对 PLC 全局变量根据时间序列进行值的给定。
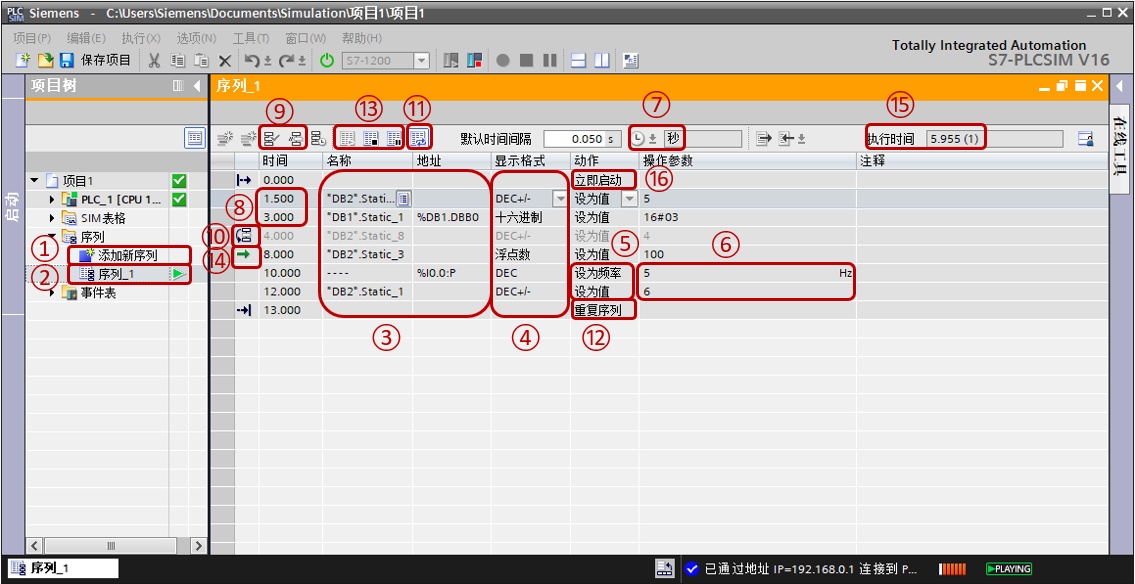
图 10 序列
①展开序列,可以看到,点击“添加新序列”,可以新建更多的序列。
②点击“序列_x”可以在右边工作区打开指定的序列。
③添加变量名称或绝对地址。如果该变量为优化块变量,要求该变量必须使能"可从 HMI/OPC UA 访问",并且不支持片段访问;如果该变量为绝对地址访问,则没有上述要求。
④可以修改变量显示的数据格式。
⑤可以设置将变量设为值,还是特殊的对 DI 点设置以脉冲输入的设为频率。
⑥设定的值或者频率。
⑦设置时间的格式或单位,可以设置毫秒、秒、分钟、hh:mm:ss.ms。
⑧设置该步的起始时间与结束时间,以图中第 2 行为例,第 2 行这一步前的时间为该步的起始时间,1.5s,第 3 行这一步前的时间为该步的起始时间也是上一步的结束时间,3s,所以第 2 行这一步总的执行时间是 3-1.5=1.5s。
⑨可以设置某步禁用或重新启用。
⑩选中该步并点击⑨处的禁用步,则为禁用状态。
?点击该按钮可以使整个序列往复执行。
?往复执行的序列则显示“重复序列”,否则显示“停止序列”。
?启动序列、暂停序列、停止序列。
?当前正在执行的步。
?当前步的执行时间,括号内为第几次的重复。
?可以设置步为立即启动或触发条件,如图 11 所示。
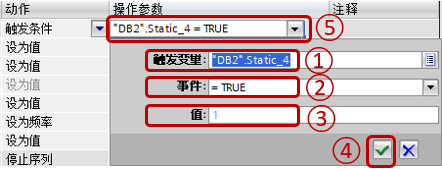
图 11 触发变量
①设置触发变量,支持的数据类型包括位变量、位序列、整数、浮点数。只支持符号寻址的变量,并且必须使该变量使能"可从 HMI/OPC UA 访问"。
②设置触发事件,位变量支持"=True"和"=False",位序列和整数支持"=值"、"<>值",浮点数支持">值"、"<值"。
③设置比较值。
④点击确认按钮。
⑤最终的触发条件。
事件
PLCSIM V16 增加新功能,事件激活测试。可以通过模拟一个事件,测试程序中的诊断功能是否生效。如图 12 所示,以机架故障为例。
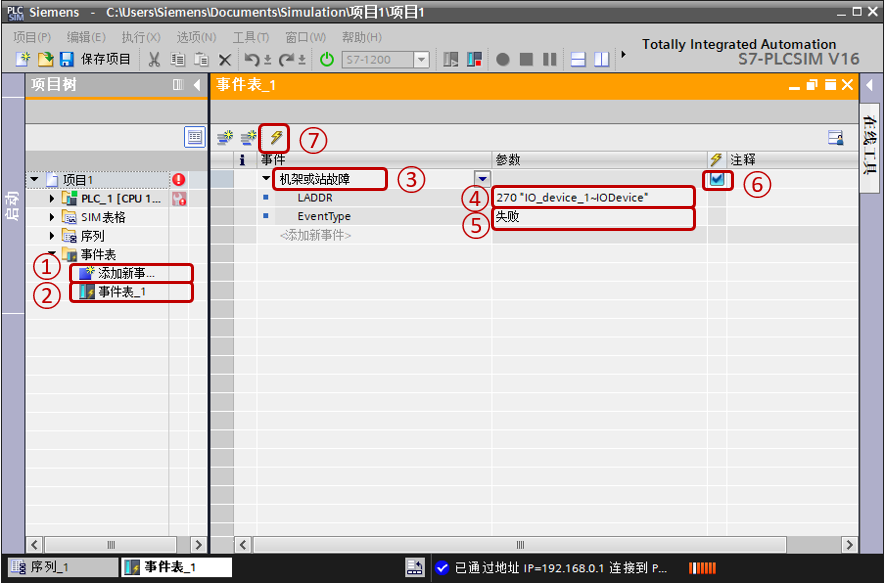
图 12 事件设置
①展开事件表,可以看到,点击“添加新事件”,可以新建更多的事件。
②点击“事件表_x”可以在右边工作区打开指定的事件。
③选择需要模拟的事件,可以选择拔出或插入模块、机架或站故障、硬件中断、诊断错误中断。图中选择机架或站故障。
④根据不同的事件设置故障影响的设备的硬件标识符。图中为 IO_device_1~IODevice 这个 IO 设备。
⑤设置事件是故障还是错误返回。
⑥选中需要激活的事件。
⑦激活该事件,激活后,如图13所示,IO 设备报故障,如果有诊断指令或者 OB86 中编写程序,可以读取相关错误信息。
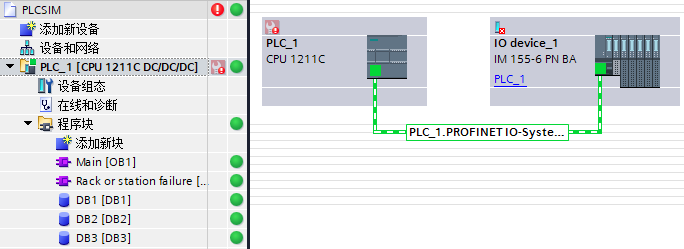
图 13 仿真结果
扫描控制
PLCSIM V16 增加新功能,扫描控制。可以设置运行若干扫描周期,或者运行多长时间等功能。要求 PLCSIM 处于项目视图,但不要求新建仿真文件,如图 14 所示。
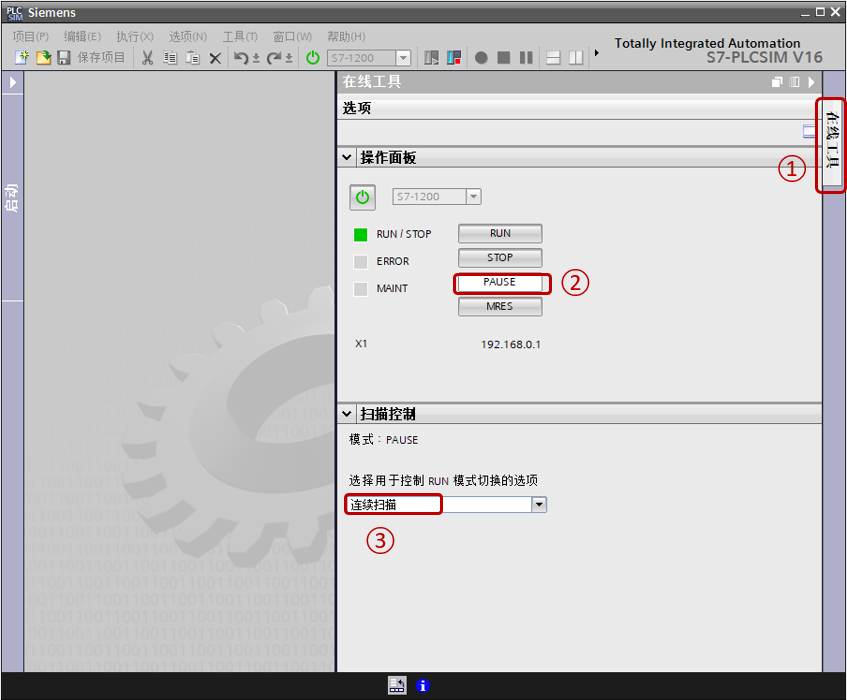
图 14 扫描控制
①在 PLCSIM 项目视图最右边点击“在线工具”。
②在操作面板中,点击“PAUSE”即暂停按钮。
③在扫描控制中选择模式,默认连续扫描,这时可以选择运行启动 OB 后暂停或指定扫描持续时间,如图 15、16 所示。
对于运行启动 OB 后暂停,如果没有启动 OB,则重启后暂停。如果需要取消扫描控制的功能,需要将扫描控制改为连续扫描,然后点击操作面板的“RUN”即运行按钮。
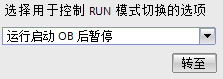
图15 运行启动OB后暂停
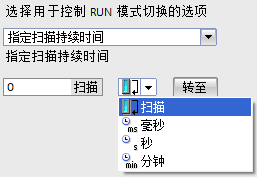
图 16 指定扫描持续时间
